Currently, BrickScan only supports the Bricklink XML format. Please contact me if you’d like to see other formats!
- Step 1: Export your collection
Some sites give you files (.xml or .txt), while others provide text to copy. In the app, you can either upload a file or paste the text directly. Both methods work!
Export from BrickLink
To export your collection
Select “My BL” and then “My Collection”.
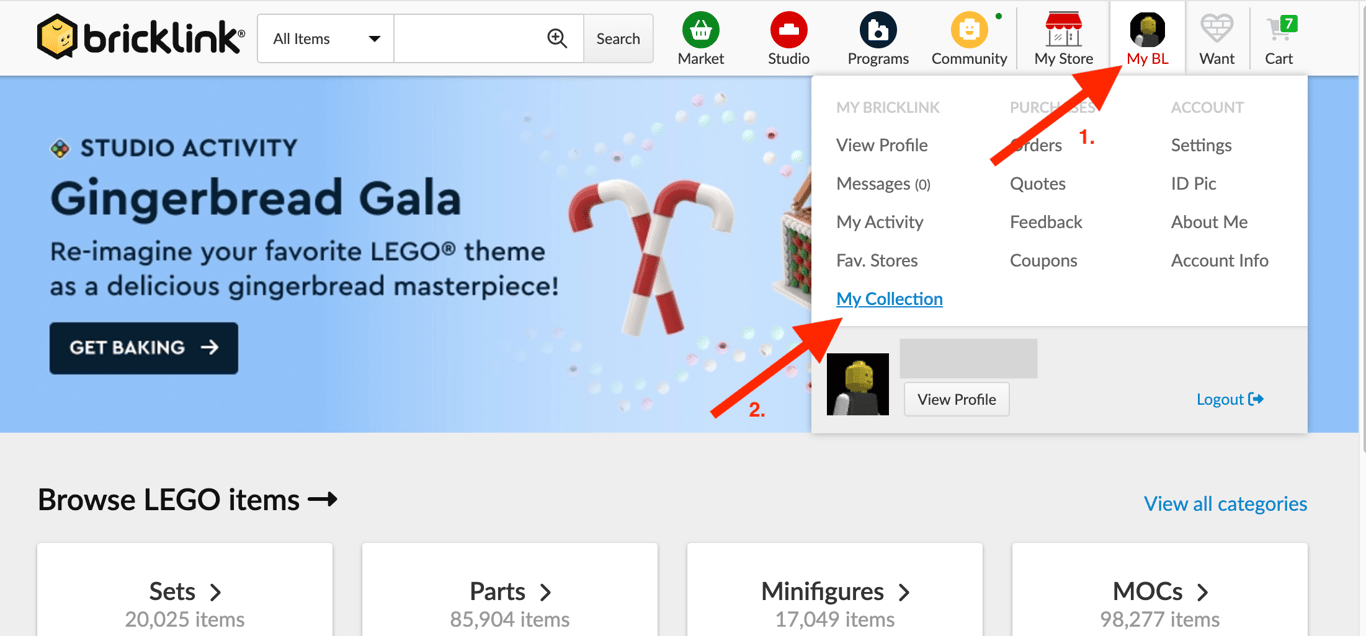
Select “Export parts as XML file”.

To export your Wanted Lists
Select “Want” and then “Wanted List”.
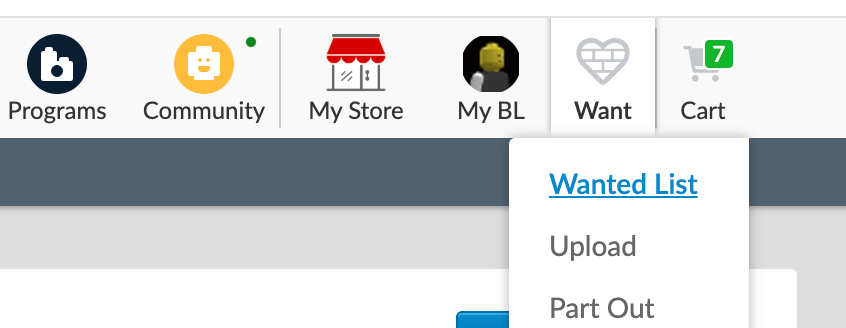
Pick a wanted list and then select “Download”.
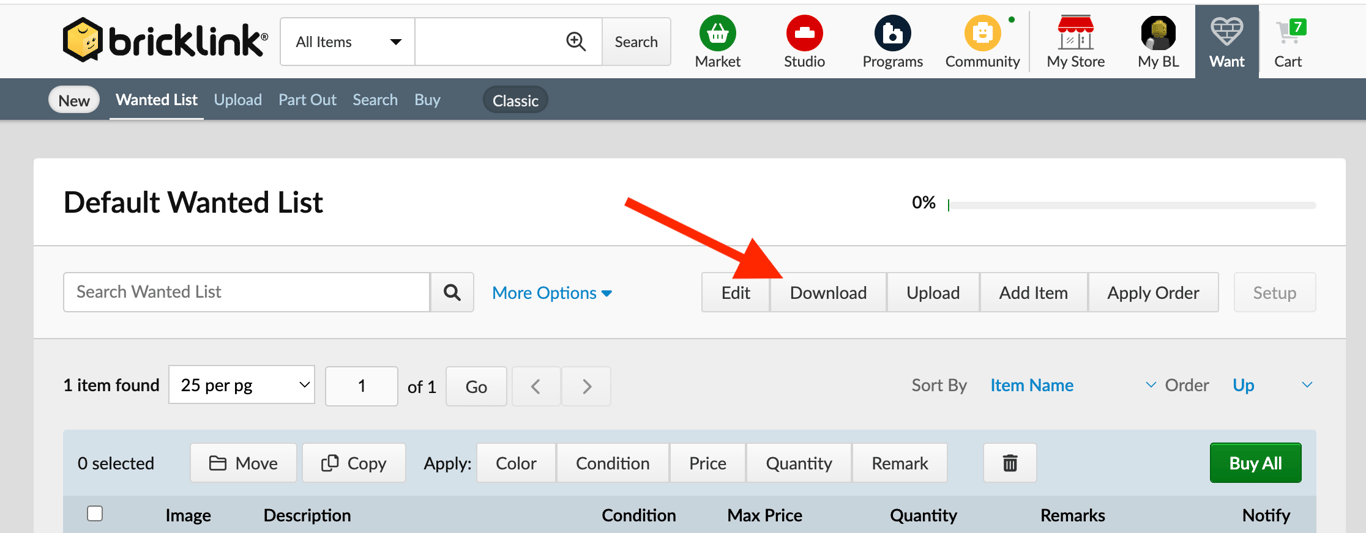
To export your store inventory
Select “My Store” and then “Store Inventory”.
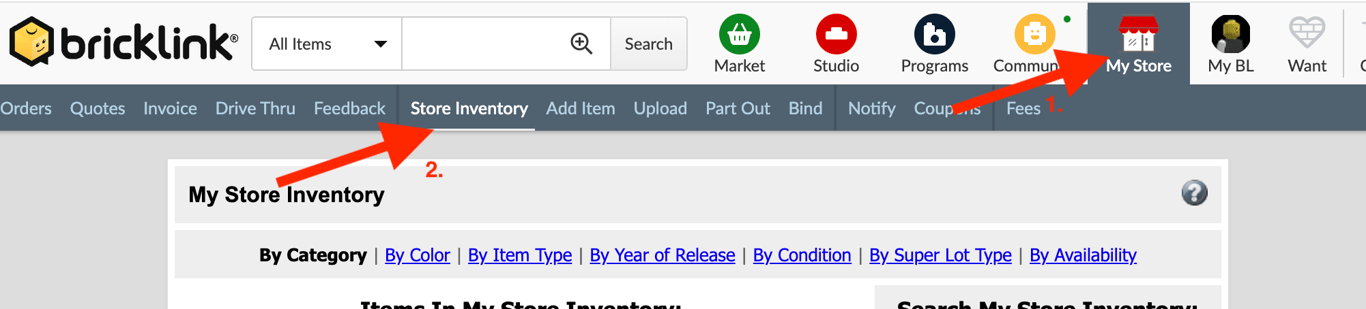
Scroll down to “Download”.
You can also visit https://www.bricklink.com/invExcel.asp if you’re signed in.
Select “Download My Store Inventory”.
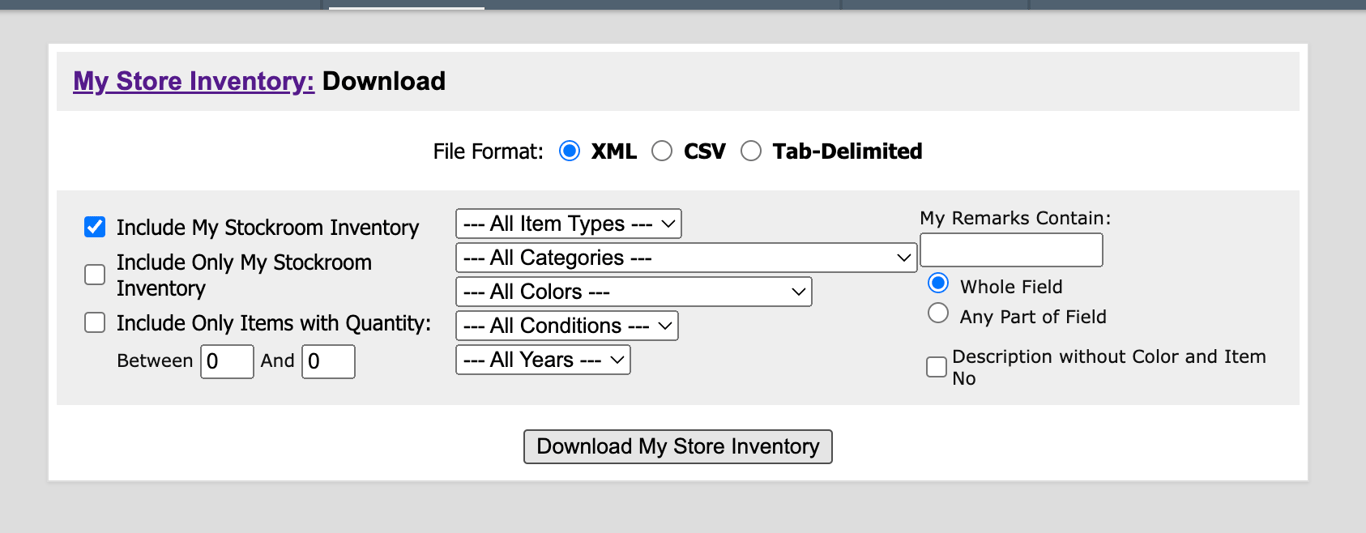
Export from BrickStore
Select “BrickLink XML” from the Dropdown.
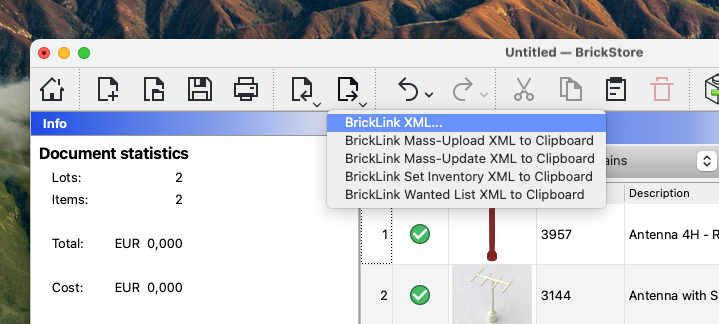
Export from Rebrickable
Select “My Part Lists” or “My Set Lists” under “My Lego”. You need to be signed in to see it.
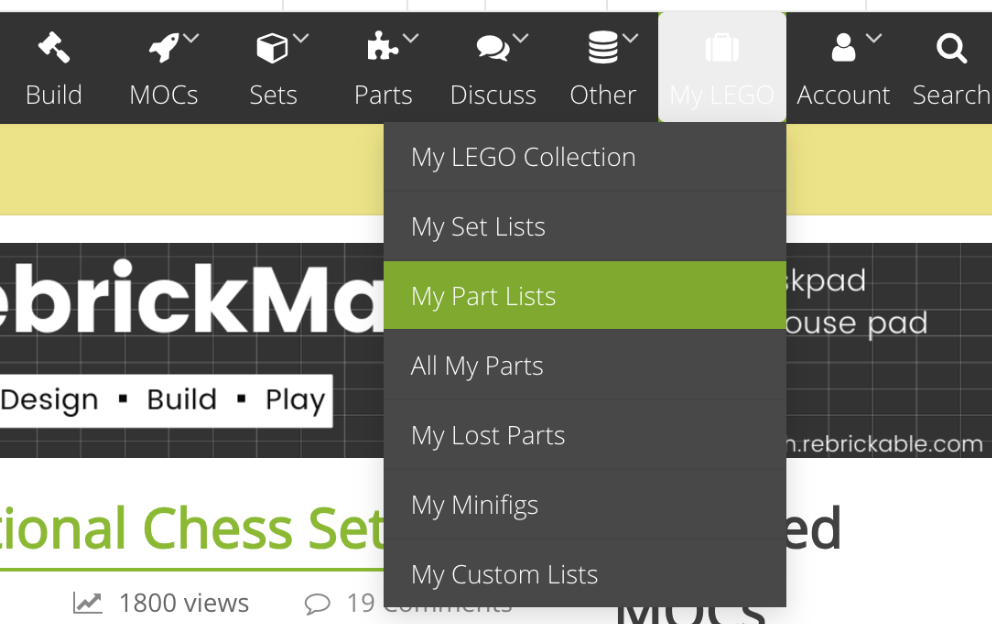
Select “BrickLink XML” under “Export Parts”.
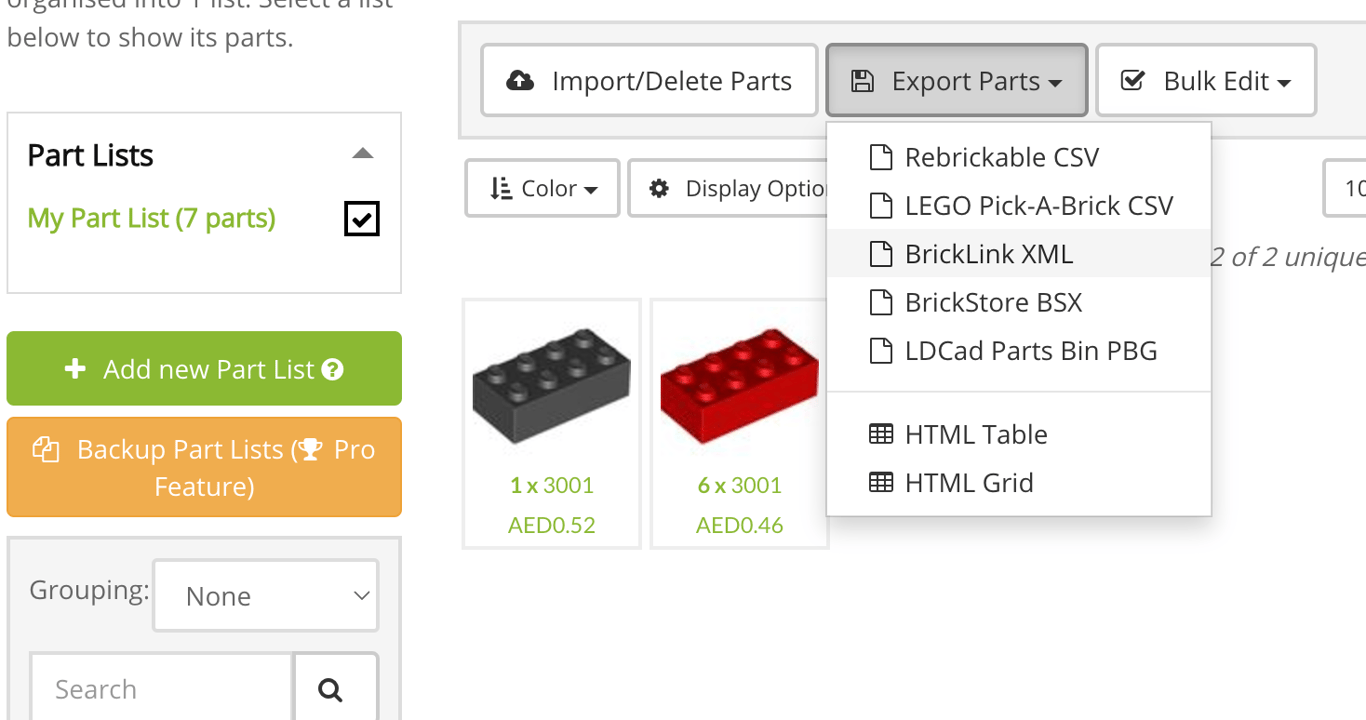
Export from Brickset
Currently, you can export a wanted list in the XML format. It is not possible to directly export your collection as XML. You might be able to use the “Send your collection to Rebrickable.com” button and then export an XML from there.
But here is how it works for your wanted list:
Select “Export your collection” under “My Sets”.
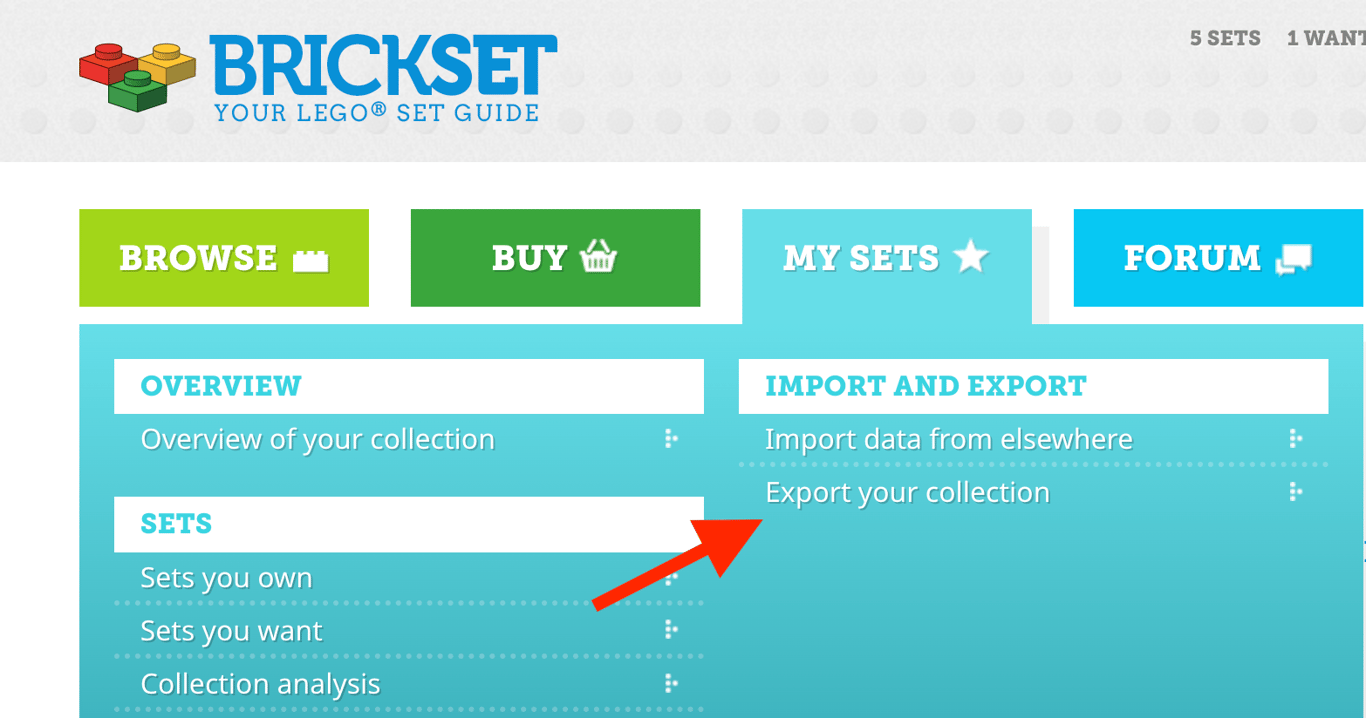
Select “Wanted list for BrickLink”.
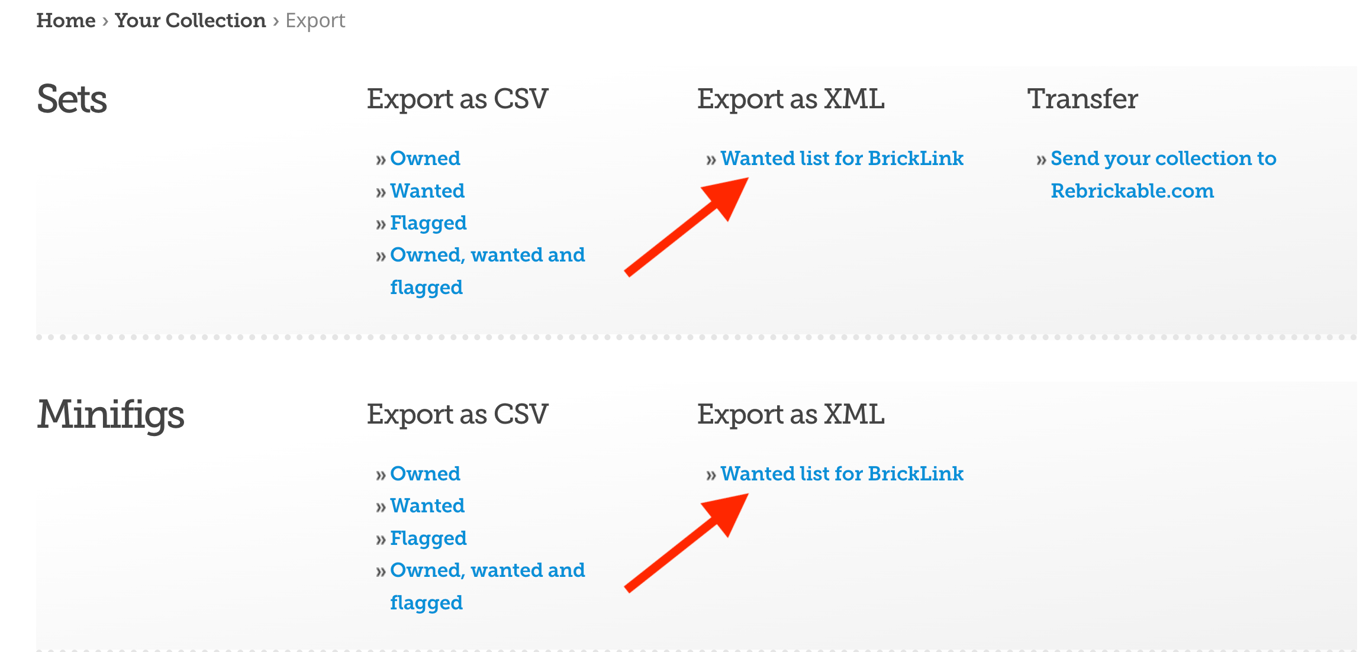
- Step 2: Send it to your phone
- You can skip this step if you created the file or text on your phone.
- Right-click on the .xml file → “Open With” → “TextEdit.” Then, highlight everything (CMD + A) and copy it (CMD + C).
- On your phone, select “Paste XML Text” in the next step and paste it into the text field.
- Open WhatsApp Web in your browser on the computer.
- Drag the XML file into a chat and send it.
- Open WhatsApp on your phone.
- Tap the file, then click the share icon and select “Save to File.”
- Other methods: AirDrop, Telegram, etc.
If you can copy text on your computer and then paste it seamlessly to your phone:
Here’s how it would work with MacOS and iOS:
You can also send the file from your computer to your phone:
For example, via WhatsApp
- Step 3: Import it into BrickScan
Import the collection
Tap “Manage Collections”.
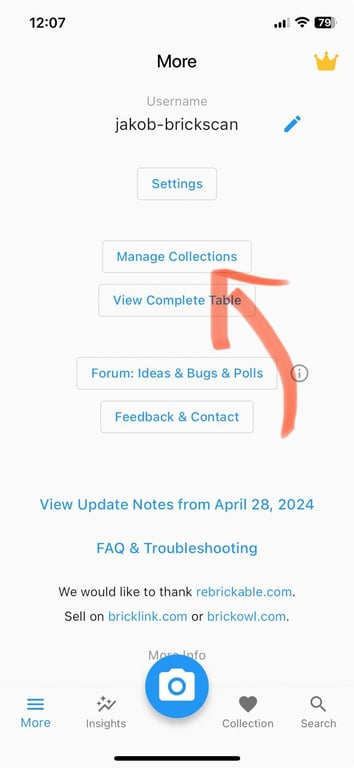
Tap “Import Collection”.
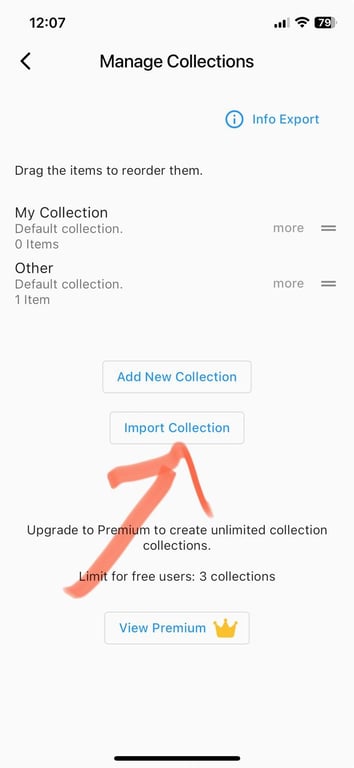
Follow the steps on the screen.
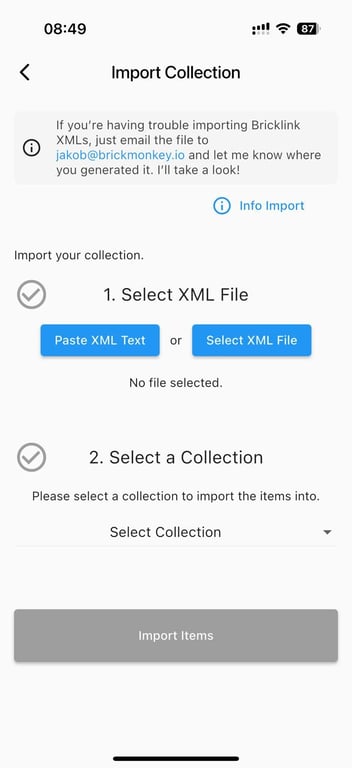
If you’re importing a large collection, it might be necessary to import it as a file instead:
You can simply create an empty .txt file and paste the text content into it.
Current Limitations:
- You can only import 5,000 entries at once.
- You cannot have more than 20,000 entries in your account.
- All prices in the XML file will be interpreted as USD.
If you’re facing issues, please contact me jakob@brickmonkey.io and send me the file. Please consider creating and upvoting relevant issues in the forum.
Updated by Jakob Nov 30, 2024. App Version: 1.9.14.